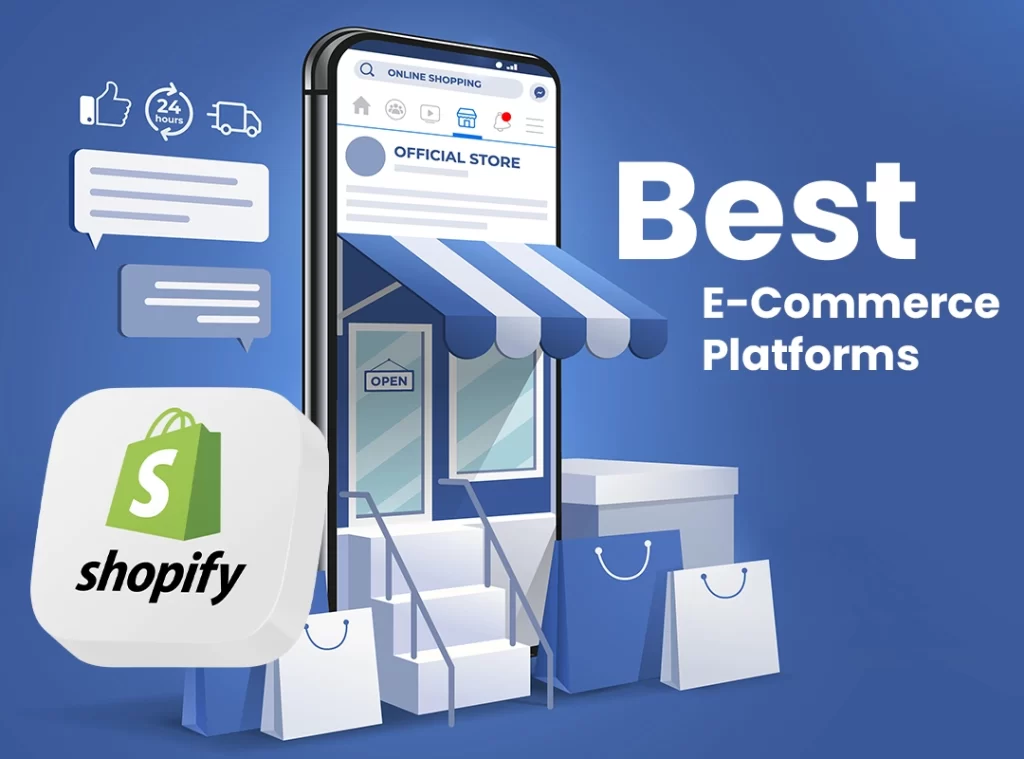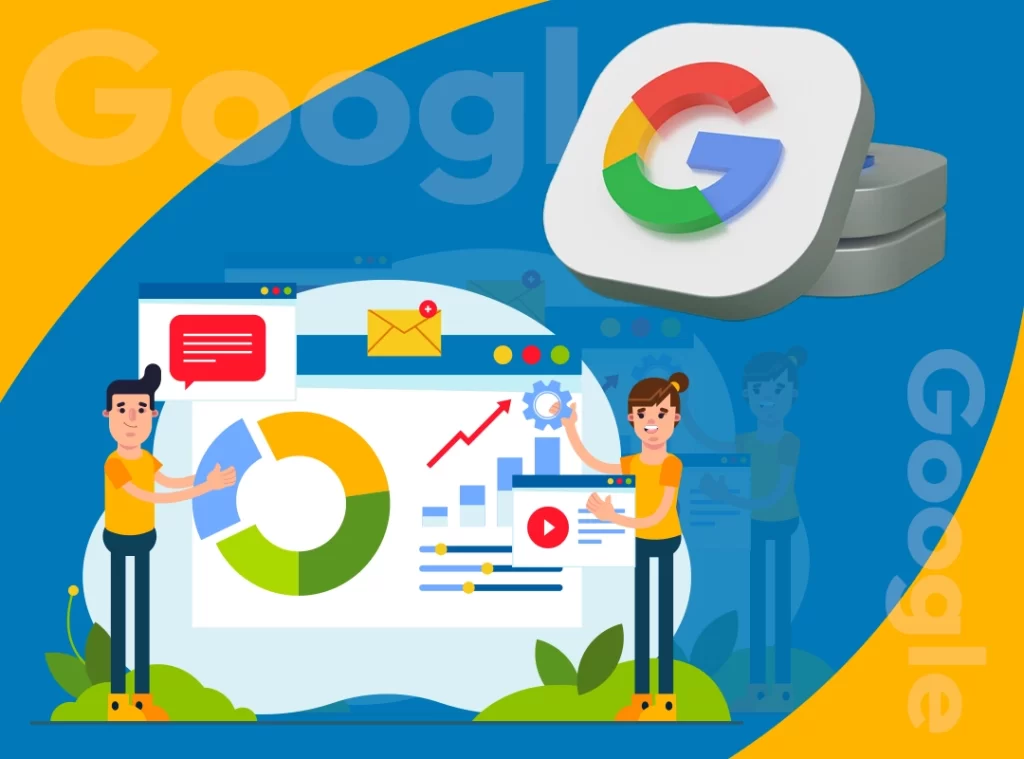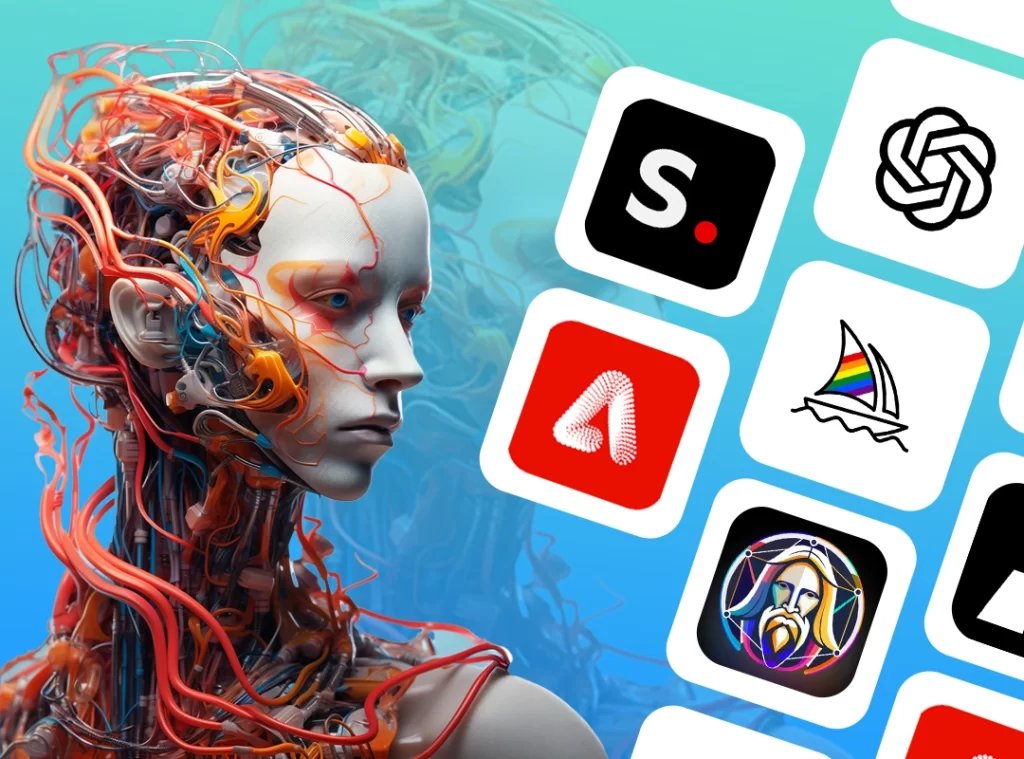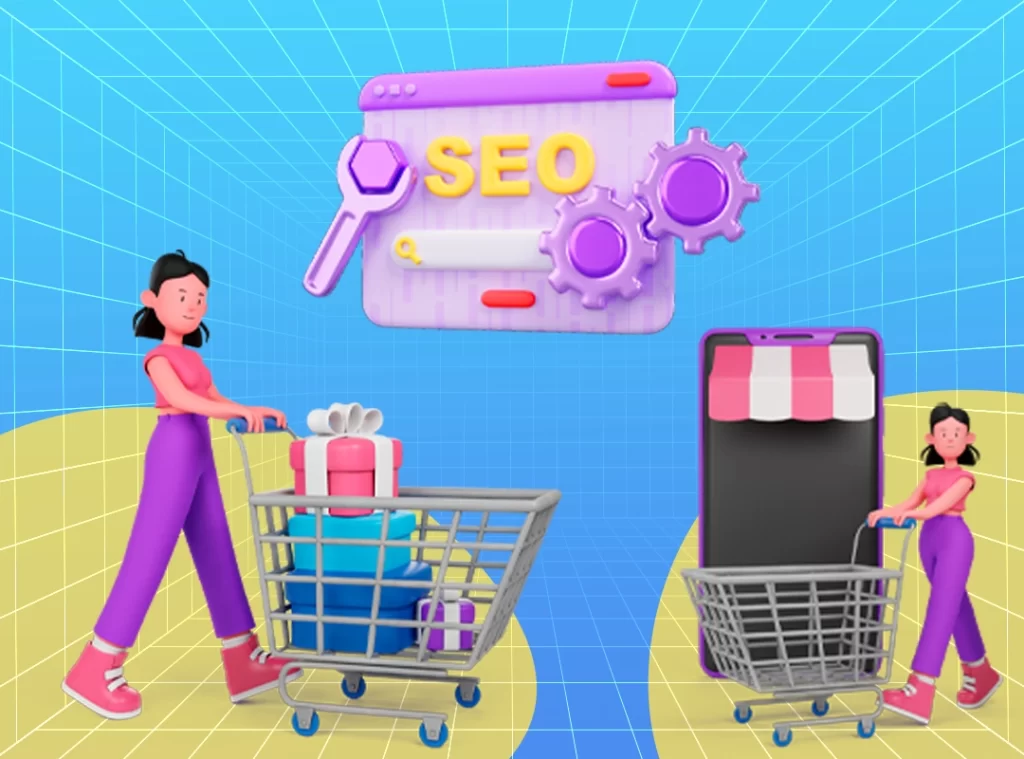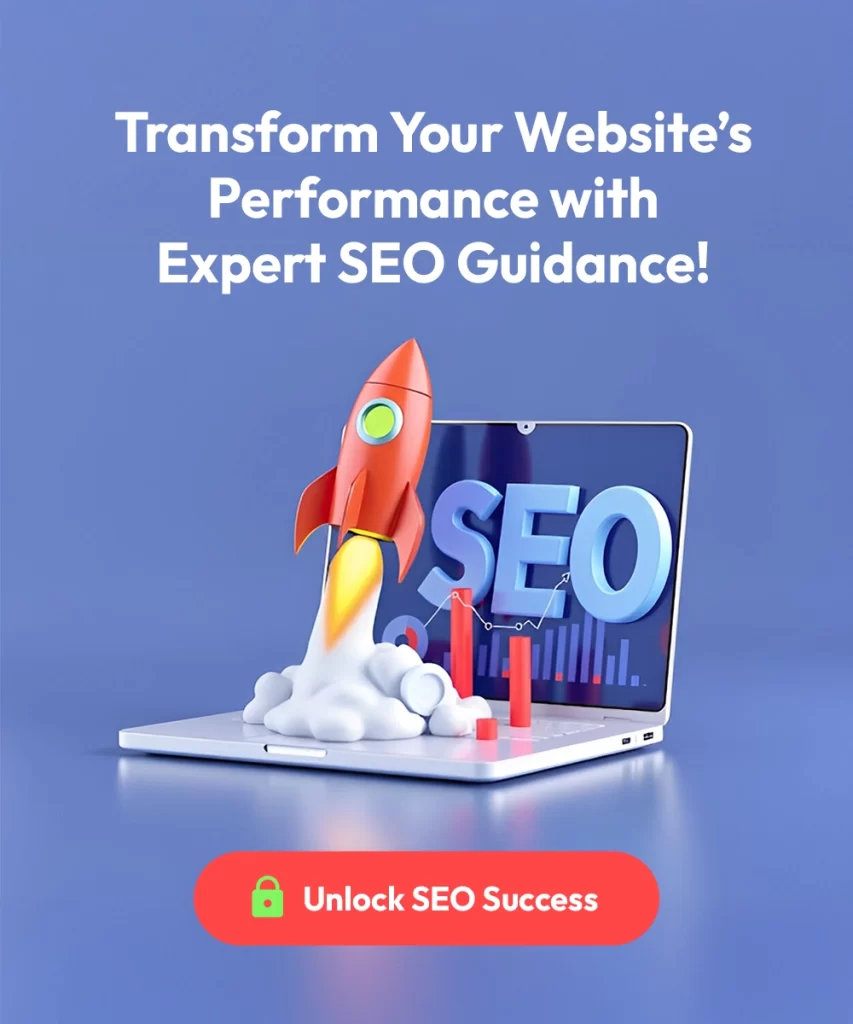A Guide to Google Search Console
Table of Contents
What is Google Search Console ?
Google Search Console is a free platform hosted by Google that provides a means for publishers and search marketing professionals to evaluate their overall site health and performance relative to Google search.
It is a powerful but complex tool. It offers an outline of metrics related to search performance and user experience to help publishers improve their sites and generate more traffic.
It was launched by Google nearly a decade ago when it was still officially called “Webmaster Tools.” Since then its name and functionality have changed a lot, but its purpose remains intact.
You can’t use Google Search Console to directly make changes to your site, but you can use it to submit pages to the Google index, verify if your site’s URLs are healthy and check for errors across your domain property.
For SEO, the Search Console is a good tool for adjusting strategy. The data that you can get from the Search Console ensures businesses recognize new ranking opportunities, boost existing performance, and learn how people are coming to their websites.
This is an important tool for any business relying on its website for user experience or to generate leads through organic traffic.
Ready to Elevate Your Website’s Performance? Learn from our Google Search Console guide and get in touch for personalized insights tailored to your site.
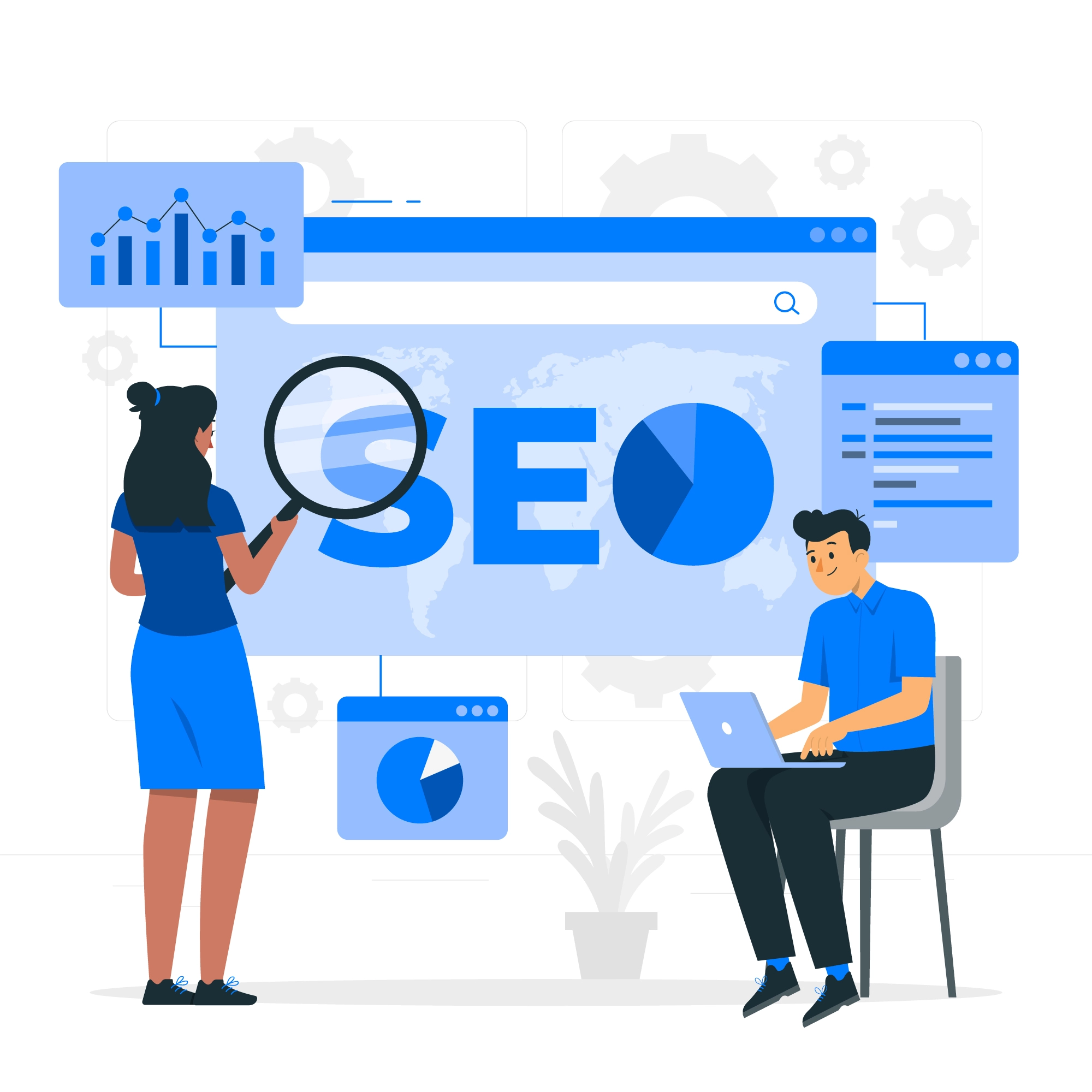
What does it consist of?
Overview:
The overview section provides a summary of your website’s performance in Google Search. It gives you a glance at important metrics such as total clicks, total impressions, average click-through rate (CTR), and average position in search results.
Performance :
The performance section provides detailed insights into how your website is performing in Google Search. It includes data on clicks (the number of times users clicked on your website in search results), impressions (how often your website appeared in search results), click-through rate (CTR), and average position (the average ranking of your site in search results).
URL Inspection:
The URL Inspection tool allows you to inspect a specific URL on your website. It provides information about how Googlebot has crawled, indexed, and rendered that particular URL. It also gives details about any issues Google encountered while crawling the URL.
Indexing
- Pages: This section shows the number of pages from your website that are indexed by Google. It helps you understand which pages of your site are included in Google’s index.
- Sitemaps: Here, you can submit XML sitemaps of your website. Sitemaps help search engines understand the structure and content of your site, improving the chances of your pages getting indexed.
Removals:
This feature allows you to request the removal of specific content from Google’s search results. This can be useful if you want to temporarily remove sensitive information.
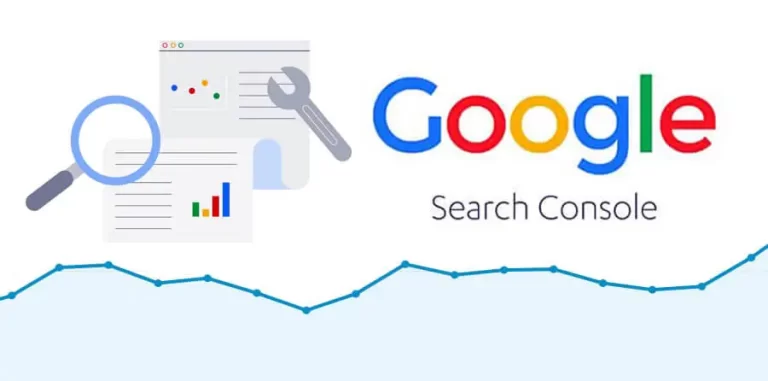
Experience
- Page Experience:
This section provides information about the overall user experience of your web pages, including metrics related to loading performance, interactivity, and visual stability. - Core Web Vitals:
Core Web Vitals are page experience metrics that are focused on loading performance, interactivity, and visual stability. Google considers these metrics when ranking websites. - Mobile Usability:
This report highlights any issues on your website that affect the user experience on mobile devices. Google prioritizes mobile-friendly websites in its search results.
Security & Manual Actions
- Security Issues:
This section alerts you to any security issues on your website, such as hacked content or malware. It’s crucial for maintaining the security of your site and protecting your users. - Manual Actions:
If Google’s reviewers find violations of its quality guidelines on your site, they will be listed here. You can request a review after resolving these issues.
Legacy Tools and Reports
This section is for advanced users who need highly specific tools to perform specific tasks. They have not been switched to the new console because they have been improved (like Messages) but some either still like the old UI or its not useful to enough people to warrant a change but still hold value to a segment of the userbase (like International Targeting and Crawl Stats).
Links
The Links section provides information about both the internal and external links to your website. It helps you understand which websites link to yours and which pages on your site are being linked to the most. Understanding backlinks is crucial for On-page SEO and Off-page SEO strategies. It contains the following:
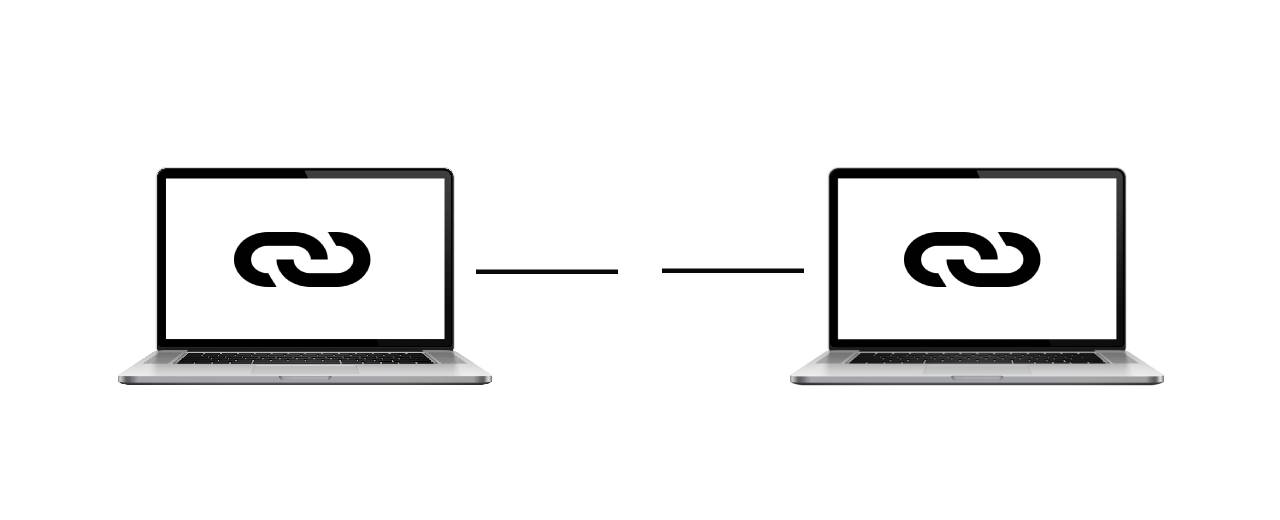
External links
External links (also called backlinks) are hyperlinks from other websites that point to pages on your website. These links are crucial for SEO as they specify the credibility and relevance of your content to search engines.
- Top Linked Pages:
These are the specific pages on your website that have received the most external links. It indicates which content is popular and well-referenced from external sources. - Top Linking Sites:
These external websites link most frequently to your site. Knowing the top linking sites is necessary since it helps you understand which external sources value your content and find it relevant to their audience. - Top Linking Text:
This refers to the anchor text (the clickable text in a hyperlink) used by other websites while linking to your pages. Understanding the top linking text helps you know how others describe your content when referencing it.
Internal Links
Internal links are hyperlinks within your website pointing to other pages within the same domain. They help with exploring and establishing a website hierarchy and assist search engines in discovering and indexing new pages.
- Top Linked Pages:
This section represents the pages within your website that have the most internal links, indicating their importance or centrality within your site’s structure.
However, the current users can see precisely what needs to be included and omitted in the application, thanks to no-code and low-code platforms and apps. Rapid prototype testing is time-saving, cost-effective, and creates more opportunities for study.
How do I access the Google Search Console?
Go to the Google Search Console Website: In order to visit the Google Search Console website, type the following URL into your web browser:
Google Search Console Sign in with Your Google Account: Now that you’ve reached the page, click on the “Start now” button. You’ll be advised to sign in with your Google Account. If you don’t have a Google Account, you’ll need to create one. If you already have a Google Account, enter your credentials (email and password) to sign in.
After you’ve achieved the Google search console sign in, add and verify your website.
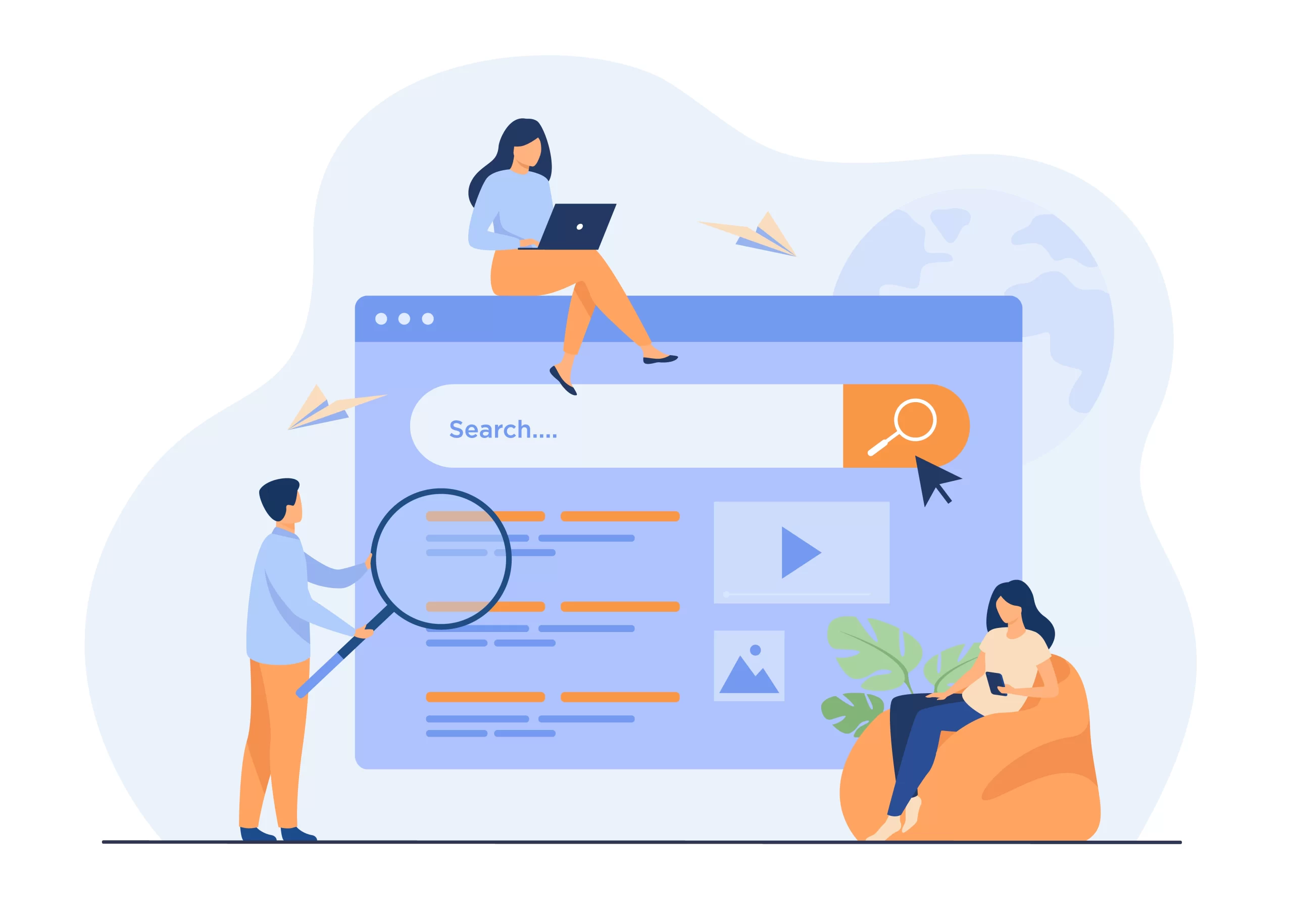
How to add your site to the Google Search Console?
Create an Account: If you don’t already have one, sign in or create a Google account.
Access Google Search Console: Go to the Google Search Console dashboard, and click on “Add Property.”
Choose Domain when:
- Your website consists of subdomains and you want to track all of them in one property
- You have access to your domain name system (DNS) account.
Choose URL prefix when:
- You need to track a specific domain address without any subdomains
- You need to verify your property using another method, without DNS verification.
Enter Your Website URL: Add your website’s URL and click “Continue.”
Verify Ownership: Google will provide various methods for verifying your ownership. Choose the one that works best for you, such as adding an HTML tag to your website’s header or using Google Analytics.
Once it is verified, your website will be added to the Google Search Console.
Sharing Search Console Access with Others
Let’s say that you’ve successfully added your site to the Google Search Console and initiated the Google Search Console Sitemap. What next? If you’re working with a team of SEO experts to help with your website, you might need to share access to your Google Search Console with them.
Google Search Console allows you to grant specific permissions, ensuring that sensitive data remains secure while enabling others to assist in optimizing your website’s performance. Utilizing the following steps, you can share your search console access with others:
User & Property Settings: In the Google Search Console dashboard, click on the settings gear icon, then select “Users & Property Owners.”
Add Users: To add users in Google Search Console, enter the email addresses of the individuals or team members you want to grant access to.
Choose Permissions: Assign the appropriate level of access, such as “Full” or “Restricted.”
Send Invitation: Click “Add” to send invitations to the specified users.
Google Analytics vs Google Search Console
Although many people use the Google Search Console and Google Analytics together, they’re distinguished and significant in their own ways. Here’s how they differ:
GOOGLE ANALYTICS | GOOGLE SEARCH CONSOLE |
Insights related to consumer behavior | Insights related to search engine behavior |
Tells you who your website visitors are and what they do when they visit | Helps you monitor & fix your website’s appearance in search results |
Report data for multiple domains | Only reports data from one domain |
Reports on website pages with tracking code | Reports on all website pages |
Insights on unlimited URLs per day | Insights on 1000 URLs per day |
Conclusion
Setting up a Google Search Console account is a key tool for everyone who owns a website in this age. However, using it may not be the easiest so we recommend a web developer for guidance unless you’re tech-savvy with inherent knowledge of how Google search works.
To conquer the world of ranking in search engines, having SEO expertise is crucial. That gap may be filled through the assistance of a leading SEO outsourcing company. Contact us today to lead the way in the digital market.